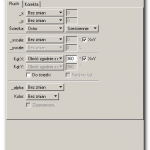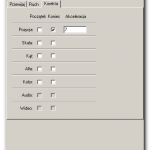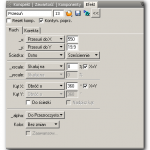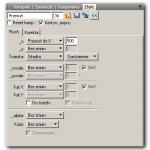Pierwszy baner, efekt Ruch
W SWiSH Maxie najprostszą drogą do wykonania baneru jest skorzystanie z tych umieszczonych w kreatorze, komponentach i ustawienie im odpowiednich napisów. My jednak zajmiemy się stworzeniem banera od zera. Budując baner najlepiej wyobrazić sobie, co chcemy uzyskać i dopiero gdy mamy plan banera, zacząć go wykonywać. W poniższym przykładzie pokażemy, jak zrobić baner z napisami pojawiającymi się od prawej strony ekranu i wyhamowującymi pod koniec swojej trasy. Te napisy mają zniknąć w „otchłani”, czyli zanikać, zmniejszać się, przesuwając w punkt się gdzieś za nimi. Pokażemy tutaj, jak używać prostego efektu Ruch, zmieniać jego parametry, oraz jak używać efektów Przwijaj Do, które nabudowają efekt Ruch. W tym tutorialu pokażemy, jak stworzyć prosty banner korzystając z wbudowanych efektów przewijania bądź skorzystać z efektu Ruch.
PierwszyBanner.swi.zip – plik zrodlowy do pobrania
Założenie filmu
- Zakładamy Nowy film, opcją Nowy w menu.
- W menu Modyfikuj, wybieram Film, Właściwości ustawiamy na szerokość na 960 i wysokość na 200 piseli. Tło na jasnoszare. Nota: 960 – 970 mają zawzwyczaj topy stron – góra www, bo sama strona ma tyle, by zmieściła się w rozdzielczości 1024 x 768.
Dodanie gwiazdy i tła po lewej – substytutu loga albo obrazka produktu
Ten punkt zawiera info, jak stworzyć logo po lewej, nie jest to bewzględnie wymagane.
- Po lewej będziemy mieć logo, albo jakiś inny stały element, np. zdjęcie produkt, zróbmy więc dla niego tło:
- Z paska narzędzi po prawej wybierzmy Autokształt, Zaokrąglony prostokąt, narysujmy go po lewej.
- Wybierz białą strzałkę z narzędzi, to narzędzi Podselekcji – zmiany kształtu, pozwoli ono nam dostosować, zaokrąglenie rogów, łapiemy po prostu za zielony uwchyt w obiekcie i zmniejszamy rogi.
- Pora wypełnić prostokąt, wchodzimy do panelu Właściwości, tam zmieniamy wypełnienie na Gradient.
- Klikamy 2 ikonkę obok wybranej pozycji gradientu – modyfikacja gradientu, Zmień transformację wypełnienia.
- Ustawiamy -90, żeby gradient był od dołu do góry.
- Klikamy w narzędziach Transformacja Wypełnienia.
- Dostosowujemy tę transformację żeby nie wychodziła poza baner.
- W panelu Właściwości, klikając paletę lewym klawiszem dodajemy kolory, tak by na początku od lewej było: ciemnoszary, na środku czarny, na środku ciemnoszary, po prawej srebrny.
Można inaczej rozłożyć kolory by było to bardziej zgodne z załamaniem światła np.:


- Dodajemy autokształt z narzędzi,gwiazdę, będzie to nasz przykładowy stały element.
- Dodamy jakiś efekt, najprostszy: sprawmy by gwiazda kręciła się wokół własnej osi.
- Dodajemy efekt Ruch: Wstaw| Efekt | Ruch.
- Klikamy na efekcie na osi czasu.
- Pojawia się panel Efekt, gdzie na zakładce Ruch, możemy zmienić Kat X na zmienę Zgodnie z ruchem wzkazówek Zegara, 360 stopni.
- Gdy złapiemy za ten efekt na osi czasu i przeciągniemy prawą krawędź w prawo, zwiększymy jego długość o kolejne klatki.
- Powstała nam animowana gwiazda na tle zaokrąglonego prostokąta z tłem w czarnej tonacji.
- By uporządkować, możemy w panelu Konspekt (który zawiera drzewo obiektów), zaznaczyć obydwa, a następnie z prawego klawisza: Grupowanie | Jako Klip. We Właściwościach, nazwać klip np. Gwiazdka.
Dodajemy pierwszy wyhamowujący napis
- Przejdźmy do animacji napisów. Korzystając z narzędzia Tekst piszemy na ekranie Gorąca Promocja, zwiększamy rozmiar napisu, kolor pierwsze słowa.
- Na osi czasu wybieramy obiekt tekstu (po lewej), klikamy 1 klatkę na osi.
- Wstaw | Efekt | Przewijaj | Od Prawej Ten efekt przewinie obiekt od prawej burty do jej bieżącej pozycji, czyli ruch będzie w Lewo.
- Łapiemy za prawą krawędź efektu na osi czasu i rozciągamy by trwał dłużej.
- Potrzebne nam wyhamowywanie efektu.
- Podwójnie klikamy na efekt
- W panelu efekt, w zakładce Korekta zahaczamy w wierszu Pozycja, opcję Koniec i wpisujemy wartość 7 obok. Ta opcja dla wyboru Początek, przyśpiesza o n, dla wyboru Koniec, zwalnia o n. Czyli dla Początek wartość to akseleracja-przyspieszenie, dla Koniec- zwolnienie. Zatem zwalniamy pod koniec.
Zniknięcie napisu
- Teraz ten napis musi odlecieć z ekranu, bądź Zniknąć. Można wykorzystać efekty: Przewijaj do prawej i ustawić akselerację na 7, ale tym razem na początku, żeby szybko zniknął, można ustawić w jego właściwościach żeby Alpha – przezroczystość dążyło do przezroczystości. Można też wykorzystać efekt Zanikaj i tekst zaniknie na ekranie bez żadnego ruchu. My wykorzystamy efekt Ruch, wstawiamy ten Efekt na osi czasu, w wierszu tekstu, na kolejnej klatce za poprzednim efektem.
- Klikamy na ten efekt. Na zakładce Ruch, ustawiamy: przesuń do X: 550, Przesuń do Y: 20 (punkt z tyłu za gdzieś za tekstem). Ustawiamy Skaluj na 0, alpha do przezroczystości.
Dodajemy kolejny wyhamowujący napis
- Gdy nasz tekst zniknął, może się pojawić kolejny. Do kolejnego użyjemy efektu Ruch, a nie Przewiń Od Prawej. Przewiń Od przewija od danego miejsca(np. prawej) do bieżącej pozycji, czyli jest efekt Ruch z ustawionym startem i końcem.
- Dodajemy nowy tekst na kolejnej klatce Nowy Produkt. Możemy go pokolorować, by słowa miały różne kolory.Ten tekst dodajemy na tej samej pozycji Y, jak poprzedni teks. Jakie Y miał poprzedni tekst możemy sprawdzić w panelu Przekształcenie. Gdy chcemy widzieć obiekty, a nie ich stan na bieżacej klatce, wyłączamy w menu Sterowanie opcję Podgląd Klatki (czerwona linia z osi czasu znika).
- Przesuwamy ten tekst na prawo poza Obszar Animacji, tak by początkowo nie był widoczny. Sprawdzamy w panelu przekształcenie czy nasz tekst jest animowany wokół środka czy nie, jeśli nie, to tak ustawiamy.
- Dodajemy efekt Ruch w wierszu nowego tekstu na klatce nowego tekstu. Klikamy ten efekt i edytujemy jego ustawienia. Zmieniając Ruch do X 500.
Jak widzimy w efekcie Ruch. Przesuwamy obiekt z Bieżącej Pozycji (chyba że haczyk kontynuuj od poprz jest wyłączony i pozycja ustawiona w zakładce startuj na) do pozycji i stanu wynikającego z ustawień efektu.
- Kopiujemy Efekt Ruch z pierwszego tekstu na kolejną klatkę, tak by nasz nowy tekst zniknął tak samo.